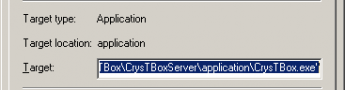Following lines should guide you through the instalation of CrysTBox, DigitalMicrograph plugin and they should also provide some troubleshooting.
CrysTBox Installation
The installation procedure may slightly vary depending on your system, whether you choose MCR or WEB installer (see bellow) etc., but the main steps of the installation procedure remain the same as described below.
1. Get installation file
CrysTBox is available on demand. Please contact the author to obtain the installation files.
Installers are available for Windows in 32-bit and 64-bit version. CrysTBox is built using MATLAB Compiler and therefore it requires a package of supporting functions called MALTAB Compiler Runtime (MCR). The installer may or may not include MCR. There are two installer versions available:
- MCR (offline) installer - contains MCR, can be used on offline computers (about 700MB)
- WEB (online) installer - does not contain MCR, requires the internet connection (about 30MB)
As for the tools (diffractGUI, ringGUI...), both installers provide the same tools and features.
2. Launch installer

Once you have the installer, launch it. You should see this image (on the right) for a while. The lenght of "the wihle" may vary from seconds to tens of minutes. Only MathWorks knows why. Nevertheless, please, be patient.
Note: Before launching the installation of a new version, make sure, that old version of CrysTBox is not running.
Note: It may take the installer some time to appear (tens of seconds, especially for MCR installers). Again, only MathWorks knows why. Please, do not re-launch the installer.
Note: It may happen, that the installer window disapears at the end of this step. Again, only MathWorks knows why. Although there is no sign of the ongoing installation procedure, please do not re-launch the installer, it should reappear in several seconds... or tens of seconds.
Note: If the installer can not be launched, please check whether the installer version (32-bit or 64-bit) fits the version of your operation system.
3. Enter your preferences
4. MCR installation (if not installed yet)
5. Confirmation

Here you can see the installation summary.
6. Wait a minute...

Now, CrysTBox and all other software (if needed) is being installed. It may take few seconds to several tens of minutes depending on the amount of data being installed, on your computer and on your internet connection (in case of the WEB installer).
Note: The installation fails during this step, if an old version of CrysTBox is already running. Once it happens, please terminate the installation, close CrysTBox and launch the installation again.
7. Finished

CrysTBox has been successfully installed.
Installation of DigitalMicrograph plug-in
This guide helps you to install a DigitalMicrograph (DM) plug-in, which allows you to launch the CrysTBox directly from DM.
1. Locate plug-in file
The plug-in file is distributed with the CrysTBox. The file is named
Note: The plug-in file distributed with the CrysTBox has been compiled for GMS 2 and will not work in DM 1. Fortunately, Eric Leroy kindly compiled plug-in for GMS 1. Thank you, Eric.
Note: If the plug-in file can not be found in the folder, you can download it here.
2. Copy plug-in file to DM plug-in folder
The file
3. Launch DM
Start DM (or restart if already running). There should be a new entry in DM main menu -
4. Open CrysTBox command file settings in DM

In DM main menu, select
5.Set path to CrysTBox command file

Specify path to the command file in the DM dialog box and press OK. The path can be found in CrysTBox Server main menu at
Troubleshooting
This section addresses problems which you may face during the installation procedure and after successfull installation. If you have troubles during the installation, you can find step-by-step description of CrysTBox Installation.
Installer does not even start
Check whether the installer version matches the version of your operating system (32-bit vs. 64-bit).
Installer button "Next" does not work
However sad it may be, it happens... I'm waiting for MathWorks answer for this bug. According to my experience, it happens for the WEB installers only, so using the MCR installer may help.
CrysTBox is installed, but when launched, only splash screen appears
If you launch CrysTBox a splash screen should appear. After about a minute, the splash should vanish and a graphical user interface of CrysTBox server should occur. If the splash disappears without the CrysTBox server starting up, you might need to clear MCR cache. This problem can also be identified via command line. If CrysTBox is launched via a command window, an error message like "undefined function or variable matlabrc" confirms potential troubles with the cache.
To solve the problem, please delete contents of the cache folder
Many thanks to Stephan Steinhauer, who faced this problem and found the solution.
CrysTBox is installed, can be launched, but crashes (software OpenGL)
According to MathWorks, crashes may be caused by drivers of a graphic card. One way how to prevent those crashes is to use software rendering. CrysTBox offers this feature.
Note, that the settings applies only on this particular shortcut (icon). If the problems presist, please, contact the software author.
DM plug-in can not be found
If the installation folder does not contain the DM plugin file, you can donwload it here:
plug-in for GMS 2
plug-in for GMS 1
Note: If your browser only shows weird characters after clicking at the link above, please set your prowser up so that it downloads the file instead of showing its content... or use different browser. The link itself is all right.
DM plug-in does not work for DigitalMicrograph 1
The plug-in file distributed with the CrysTBox has been compiled for GMS 2 and will not work in DM 1. Fortunately, Eric Leroy kindly compiled plug-in for GMS 1. Thank you Eric.